初めての方は、下のメニュー内にある事前に準備することをまず行ってください。
リモートワークで使用するシステム(Google Chrome拡張機能)
- Google Chrome ブラウザ 事前にインストールする
Windows、MacなどOSに関係なく使用できます。 - Google Meet オンライン会議・オンライン共同作業
Googleアカウントがあれば事前にアプリをインストールする必要はありません。 - Google Meet Push-To-Talk トランシーバー音声会話システム ※必須ではありません 事前にインストールする
ずっと音声を発信する場合とボタンを押している間だけ話せる場合などの機能があります。 - Google Remote Desktop 画面共有 事前にインストールする
相手のPCの画面をずっと表示しながら作業ができます。タブレットに相手のPC画面をずっと表示させることが可能です。
事前に準備しておくこと (動画マニュアルあり)
- Google Meet Push-To-Talk トランシーバー音声会話システム をインストールしておく
- Google Remote Desktop 画面共有 をインストールしておく
- Chromeブラウザー右上にある拡張機能ボタンをクリックし、Google Meet Push-To-Talkをツールバーに表示させる
- Google Meet Push-To-Talk(サルの顔アイコン)をクリックし以下の画像のように設定をする。
- Editを押し、キーボードの「F2」ボタンを押してSaveする
- Mute button toggles mute が
- アカ色の場合は、F2を押しているときだけマイクがONになります。F2を話すと自動的にマイクはOFFになります。
- ミドリ色に変更すると、F2を押してマイクのON/OFFを切り替えます。F2を話してもずっとマイクがONにすることができます。
- 準備完了。下にある動画でも準備作業を確認できます。

動画マニュアル (無音性 字幕をONにしてください)
画面共有をしたままの場合は、Google Remote Desktopを使う
共同作業をする相手のデスクトップ画面をずっと表示させておく場合(画面共有のまま放置)に使用します。
一時的な画面共有は、Google Meetで可能です。
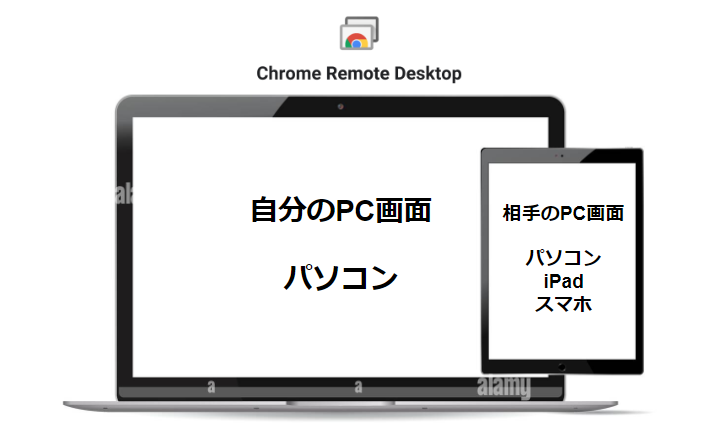
- 自分のPC画面をずっと表示させる相手のデバイス(二台目PC、タブレット、スマホなど)で https://remotedesktop.google.com/homeにアクセスする
- 自分のPCでhttps://remotedesktop.google.com/homeにアクセスする
- 自分のPCで表示されている画面を共有ボタンをクリックする
- 自分のPCで表示されているこの画面を共有にあるコードを生成ボタンをクリックし、アクセスコードを表示させる
- 相手のデバイスにアクセスコードを入力し、接続をクリックする
- 画面を共有するとマウスなどの移動も共有できます。


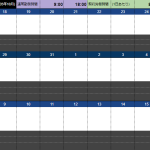

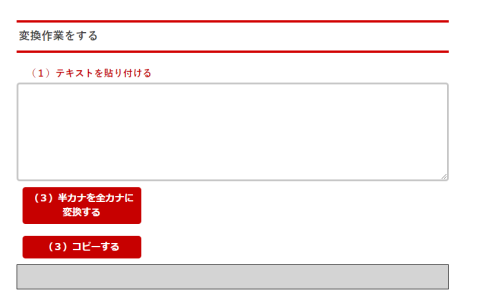
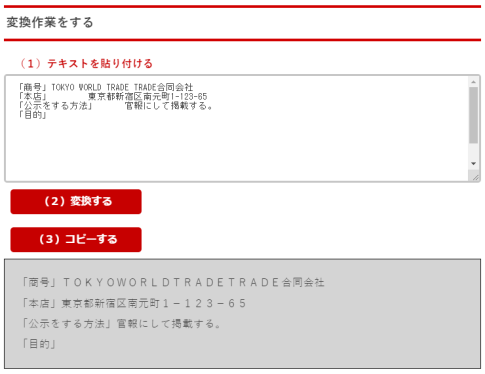
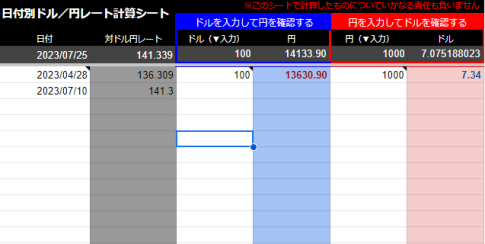
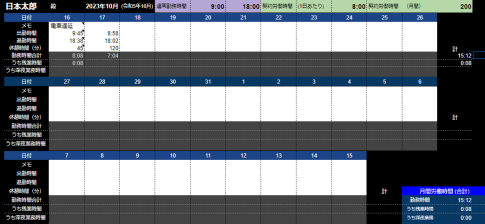
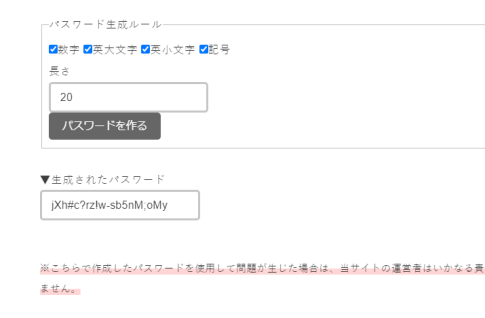

コメントを残す